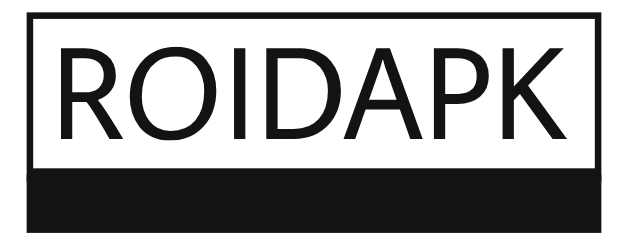Managing an online store involves handling large volumes of products, especially if you’re running a store with various SKUs, sizes, and variations. One of the best ways to streamline this process is by importing your products in bulk using a CSV file. WooCommerce upload products CSV functionality simplifies this task and helps you save time, avoiding the manual entry of each product.
In this guide, we’ll walk you through the process of uploading products to WooCommerce using a woocommerce upload file, covering everything from preparing your file to importing it into your store. We’ll also explore some common mistakes to avoid and share tips for optimizing the upload process.
Understanding WooCommerce CSV Product Import
Before diving into the step-by-step guide, let’s review the essentials of WooCommerce product CSV uploads:
A CSV file (Comma Separated Values) is a widely used format for importing data. For WooCommerce, this means that you can use a CSV file to import a list of your products along with all their details like names, descriptions, images, prices, and more. This method is especially useful when you’re migrating a large inventory, adding multiple products at once, or managing updates to existing products.
Preparing Your WooCommerce Products CSV File
Proper preparation is key to ensuring that your WooCommerce product CSV upload runs smoothly. Here’s how to get your CSV file ready:
1. Choose the Right Template
WooCommerce provides a default CSV template that you can use as a starting point. This template includes all the necessary columns that WooCommerce recognizes, such as product name, description, SKU, price, etc.
To download the default CSV template:
- Go to WooCommerce > Products.
- Click the Import button at the top of the page.
- Click Download sample CSV to get a template with all the correct headers.
2. Organize Your Product Information
Here’s a breakdown of some of the key fields you’ll need in your CSV file:
- ID: A unique identifier for each product (for updates).
- Name: The product name.
- SKU: The Stock Keeping Unit, a unique identifier for your product.
- Description: The main product description.
- Price: The selling price.
- Stock: Inventory status.
- Images: URLs for product images.
- Categories: The categories to which the product belongs.
- Variations: For variable products, make sure to list attributes like color, size, and any other variations.
3. Ensure Correct Formatting
Make sure to follow these formatting tips:
- Separate each field with commas.
- For product variations, use a parent-child relationship to link variations to the main product.
- If there are multiple values in one field (such as multiple categories or images), separate them with commas within the same cell.
- Avoid special characters that may cause import errors (e.g., quotation marks or commas within product names).
How to Import WooCommerce Products Using a CSV File
Now that you have your CSV file ready, follow these steps to import it into WooCommerce:
Step 1: Access the Product Importer
- In your WordPress dashboard, navigate to WooCommerce > Products.
- Click on the Import button at the top of the page.
Step 2: Upload the CSV File
- On the Import Products screen, click Choose File to select your CSV file.
- After selecting the file, click Continue.
Step 3: Map Your Columns
WooCommerce will attempt to automatically match the columns from your CSV file with the product fields in WooCommerce (like Product Name, SKU, Price, etc.). However, it’s important to check that everything is mapped correctly:
- Ensure that the product name is mapped to the Name field.
- Ensure price is matched with Regular Price, and SKU with SKU.
If WooCommerce doesn’t automatically map a field, you can manually select the appropriate column.
Step 4: Run the Import
Once you’ve confirmed the mapping, click Run the Importer. WooCommerce will begin processing the CSV file and importing the products into your store. Depending on the size of your file, this may take a few minutes.
Step 5: Review and Confirm
After the import is complete, WooCommerce will show a summary of how many products were successfully uploaded. It’s a good idea to review your products in the Products section to ensure everything looks correct.
Common Issues and Troubleshooting Tips
While uploading your products via CSV, you may encounter some issues. Here are some common problems and how to resolve them:
1. Incorrect Field Mapping
If you find that certain fields (like prices or images) weren’t imported correctly, check your CSV mapping again. Ensure that each column in your CSV file is aligned with the corresponding field in WooCommerce.
2. Missing Images
If product images are missing, make sure that the image URLs are correct and publicly accessible. You can either upload your images to the WordPress media library and use the image URLs or use direct URLs from an external server.
3. Product Variations Not Displaying Properly
For variable products, ensure you have structured your CSV file properly. Each variation should be listed under the parent product with the correct attributes (e.g., size, color). Make sure each variation has its unique SKU and price.
4. Empty Fields or Incomplete Data
If your CSV file has empty cells for required fields like product name or price, WooCommerce may not import those products. Ensure that all mandatory fields are filled in before uploading.
FAQs
1. What is the maximum size of a CSV file I can upload to WooCommerce?
The maximum file size for CSV uploads depends on your hosting environment and PHP configuration. By default, WordPress allows up to 2MB, but you can increase this limit by modifying your server settings or contacting your hosting provider.
2. Can I upload products with variations in a single CSV?
Yes, you can upload products with variations. In the CSV file, each variation should be listed as a separate row with the same product ID as the parent product. Ensure that the variation columns (like size, color) are correctly filled.
3. What happens if I upload a CSV with duplicate SKUs?
If you upload a CSV with duplicate SKUs, WooCommerce will either create new products or update existing ones based on the ID or SKU. Be sure to use the ID column for updates if you’re importing products that already exist in your store.
4. Can I schedule CSV imports in WooCommerce?
WooCommerce doesn’t natively support scheduled imports, but you can use third-party plugins like WP All Import or Product CSV Import Suite to schedule automatic imports on a regular basis.
5. How can I export products to CSV from WooCommerce?
To export your products from WooCommerce, go to Products > Export. You can choose to export all products or filter by categories, stock status, or other criteria. The export will generate a CSV file that you can use for backup or import into another store.
Conclusion
Uploading products to WooCommerce via a CSV file is a powerful and efficient way to manage a large inventory. By following the steps in this guide, you can import all your product details quickly and accurately, saving time on manual entry.
Remember to always prepare your CSV file correctly, ensure proper field mapping, and check for any errors after the upload. With the ability to upload and manage hundreds or thousands of products at once, WooCommerce upload products CSV is an invaluable tool for e-commerce store owners.
By following these best practices and troubleshooting tips, you can successfully import your products and keep your store up-to-date with minimal effort.