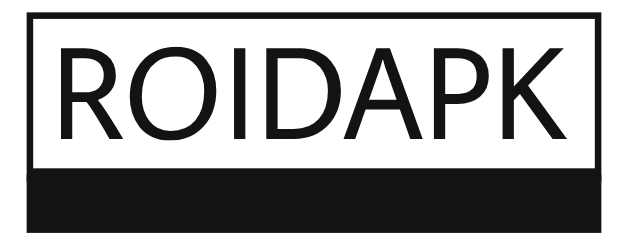The EseeCloud app is a popular surveillance management tool that enables users to monitor and control security cameras from their mobile devices or computers. Adding a camera to the EseeCloud app is a straightforward process, but it can seem daunting if you’re new to the software. This guide will walk you through the steps to seamlessly add a camera to the EseeCloud app and get your surveillance system up and running.
Step 1: Download and Install the EseeCloud App
Before adding a camera, you’ll need to download the EseeCloud app. It’s available for both Android and iOS platforms and can be found on the Google Play Store or Apple App Store. For desktop users, there is also a Windows and Mac version.
- Visit the App Store (iOS) or Google Play Store (Android).
- Search for “EseeCloud” and download the app.
- Once installed, open the app and create an account if you don’t already have one.
Step 2: Connect Your Camera to the Network
To add a camera to the EseeCloud app, ensure the camera is powered on and connected to your local network. You can do this via:
- Wi-Fi Connection: Follow the instructions provided by the camera manufacturer to connect it to your Wi-Fi network.
- Wired Connection: For a more stable connection, plug the camera directly into your router using an Ethernet cable.
Ensure your smartphone or computer running the EseeCloud app is connected to the same network.
Step 3: Add the Camera to the EseeCloud App
- Launch the EseeCloud App:
- Open the app and log in with your credentials.
- Locate the Add Device Option:
- On the home screen, tap the “+” icon or navigate to “Device Management”.
- Select the Connection Method:
- Choose the appropriate method to add your camera:
- Scan QR Code: If your camera has a QR code, use your device’s camera to scan it.
- Manually Add by UID: Enter the unique identification number (UID) provided with the camera.
- LAN Search: This automatically detects cameras connected to your local network.
- Enter Camera Details:
- Provide the camera’s login credentials, such as the default username and password (often provided in the user manual). For security, change the default password after the setup.
- Save and Test the Connection:
- Once the camera is added, click Save. The app will establish a connection to the camera.
- If successful, the camera feed should appear in the app.
Step 4: Customize Camera Settings
After adding your camera, you can customize its settings to suit your needs:
- Name Your Camera: Assign a unique name for easy identification.
- Set Alerts: Configure motion detection and push notifications for security alerts.
- Adjust Resolution: Optimize video quality based on your internet bandwidth.
Troubleshooting Tips
If you encounter issues adding a camera to the EseeCloud app, consider the following tips:
- Check Network Connectivity: Ensure both your device and camera are on the same network.
- Reset the Camera: If the connection fails, reset the camera to its factory settings and try again.
- Update the App and Firmware: Ensure the EseeCloud app and camera firmware are updated to the latest versions.
- Consult the User Manual: Refer to your camera’s user manual for specific setup instructions.
Conclusion
Adding a camera to the EseeCloud app is a simple process that enhances your home or office security setup. By following these steps, you can monitor your surroundings in real-time, receive alerts, and ensure peace of mind. If you face any challenges, the app’s customer support or your camera’s manufacturer can provide additional assistance.
Read More: Launch Your Dating App with Top App Development Services in India