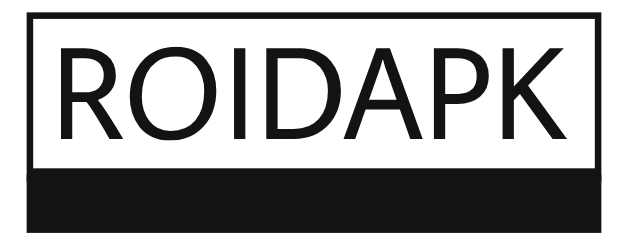Protecting the sensitive data is the top priority of every individual. They download several tools to make this happen. BitLocker is an in-built application of Windows 11 that allows you to encrypt the data present on your hard drives. This encryption is strong, and no swapping of hard drives can bypass it. The only way to access your data is to set the password or a key.
However, the problem arises when this encryption slows down the performance in modern operating systems. It makes your PC annoyingly sluggish, even with the best specifications. The reason is that it draws heavily on the resources of your computer, like RAM, CPU, and GPU in some cases.
Here comes into play the CL Debloat. This is a magical tool that is lightweight, easy to install, and free to download. This allows you to improve performance on BitLocker drives. There are several features in this tool that are extremely well-selected to optimize Windows 11.
How BitLocker Affects System Performance
BitLocker encrypts data all the time. It needs a lot of processing power to encode and decode files when people use them. This extra processing can affect system performance in different ways:
- Slower Read and Write Speeds: Encrypted data has to be decrypted before people can use it. This takes extra time and slows down file transfers.
- Higher CPU Usage: The processes of encryption and decryption use CPU resources. This is worse when people handle large files or do many disk operations.
- Longer Boot Times: BitLocker has to authenticate and decrypt system data when the computer starts up. This makes boot times longer.
- More Wear on SSDs: The extra read and write operations can make SSDs wear out faster over time.
Even with these problems, turning off BitLocker may not be a good choice. Some users need strong security. CL Debloat can help in these situations by improving system performance and reducing background tasks.
What Is CL Debloat?
CL Debloat is a Windows tool that improves the system. It can remove bloatware and turn off unnecessary processes. This tool helps make the computer work better even when BitLocker is on. Some main benefits of using CL Debloat are:
- Making System Faster: CL Debloat removes unnecessary software and services. It helps free up CPU and memory resources.
- Cutting Background Processes: Turning off telemetry, ads, and unneeded services helps lower the system load.
- Improving SSD Performance: Optimizing disk activity helps reduce the effect of encryption on performance.
- Making Boot Times Faster: CL Debloat can take away startup bloat. This speeds up the boot time.
You can improve your system’s performance with BitLocker by using CL Debloat. Follow these steps:
Step-by-Step Guide: Using CL Debloat to Make BitLocker Work Bettera

To make your system work better while using BitLocker, do these steps with CL Debloat:
Step 1: Download and Install CL Debloat
- Go to the CL Debloat website to download the newest version.
- Follow the on-screen instructions to install CL Debloat.
- Open CL Debloat to see its main dashboard.
Step 2: Remove Bloatware and Unnecessary Applications
Windows often has apps that are already installed and use system resources. It is important to remove these apps to free up CPU and RAM.
- Click the Bloat tab in CL Debloat.
- Choose apps and built-in programs that you do not use.
- Press Apply to remove the chosen items.
Keep your system performing like new! Watch our detailed video tutorial on expert computer optimization.
Step 3: Disable Ads and Telemetry Tracking
Windows has background services that collect data and show ads. They use CPU and disk resources, which can make performance worse.
- Click the Ads tab in CL Debloat.
- Choose options like Disable Telemetry Tracking, Disable Ads in File Explorer, and Disable Lock Screen Ads.
- Press Apply to turn off these settings.
Step 4: Optimize Visual Settings
Windows 11 has many visual effects that look good but use resources. Turning off some visual items can improve performance.
- Click the Visual tab in CL Debloat.
- Turn off Transparency Effects, Animations, and other UI elements that slow down the system.
- Press Apply to keep the changes.
Step 5: Adjust Power Settings for Maximum Efficiency
Changing power settings to focus on performance can help to reduce the impact of BitLocker on system speed.
- Open Control Panel and then Power Options.
- Choose High-Performance mode.
- Turn off Fast Startup to stop slow booting from encryption.
Step 6: Disable Unnecessary Startup Programs
Many apps start when you turn on your computer. These apps use resources that could go to important tasks.
- Open Task Manager by pressing Ctrl + Shift + Esc and then go to the Startup tab.
- Find and turn off programs that are not essential for startup.
- Press Apply to save your changes. Please restart your system. This will apply to the changes.
Step 7: Monitor and Maintain System Performance
Monitoring system performance regularly helps keep the optimizations working well.
- Use Task Manager to check CPU, RAM, and disk usage.
- Run Resource Monitor to analyze disk activity.
- Rerun CL Debloat sometimes to keep Windows optimized.
Key Features of CL Debloat for Performance Optimization

CL Debloat has many features to improve system performance while keeping BitLocker enabled.
- Bloatware Removal: It uninstalls pre-installed apps that use system resources.
- Ad and Telemetry Disabling: It reduces background processes, data collection and annoying advertisements.
- Visual Optimization: It disables unnecessary UI effects to make the system more responsive.
- Startup Manager: It helps you disable unwanted startup programs for faster boot times.
- Power Optimization: It allows users to change power settings for better efficiency.
- Regular Updates: It keeps the program compatible with the latest Windows versions.
By using these features, CL Debloat helps you maintain a fast and efficient system without turning off important security measures like BitLocker.
Conclusion
BitLocker encryption is important for protecting sensitive data on HDD, but it can cause performance issues. Users can use CL Debloat instead of turning off BitLocker to improve their system and keep it fast. By removing bloatware, turning off ads, changing visual settings, and improving power configurations, CL Debloat helps lessen slowdowns from BitLocker.
With the right optimizations, you do not need to choose between security and speed. CL Debloat makes sure your system is protected while providing a smooth and fast computing experience. By following the steps in this guide, you can greatly improve the performance of your BitLocker-encrypted drive and enjoy a better user experience without risking data privacy.